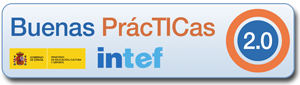Leer más...
miércoles, 18 de noviembre de 2009
EJERCICIO 6: Creando imágenes con fondo transparente
Imprime este post
Leer más...
¿Quién no ha deseado introducir una fotografía en su documento de texto y se ha encontrado con que la citada imagen tiene fondo con lo que no queda todo lo bonito que deseamos?. Dicho esto, parece claro que el objetivo de este ejercicio es el de crear una imagen con fondo transparente o, en la mayoría de las ocasiones, quitar el fondo a una imagen que lo posee. Para cumplir nuestro fin debemos manejar los siguientes conceptos (a partir de ahora trabajaremos tanto con Adobe Photoshop CS como con GIMP): - Manejo de capas - Creación de capas transparentes. - Herramientas de selección de imágenes. - Cortar y pegar selecciones en otras capas o en nuevas imágenes. El primer paso de este ejercicio es el de bajarse las 3 imágenes que se muestran a continuación. Trataremos de eliminar el fondo en cada una de ellas de modo que queden imágenes transparentes. Las tres imágenes se diferencian en que el método que usaremos para separar imagen principal de fondo será diferente y adecuado a las características de cada tipo de imagen. Para hacer una imagen transparente podemos utilizar muchos métodos (se recomienda al lector practicarlos para conseguir mayor destreza en el uso de la cada una de las herramientas): FORMA 1: Seleccionando la parte de la imagen que no es el fondo para copiarla y pegarla sobre una nueva imagen transparente........ 1) Iniciamos GIMP. 2) Abrimos la imagen cuyo fondo se desee eliminar. 3) Seleccionamos la parte de la imagen que no queremos hacer transparente 4) Copiamos la selección... 5) Creamos una nueva imagen del tamaño deseado y fondo transparente 6) Pegamos nuestra selección sobre dicha imagen 7) Guardamos el resultado como formato "gif" o "png" ya que son los únicos que permiten guardar imágenes con el fondo transparente FORMA 2: Suprimiendo el fondo sobre una capa duplicada........ 1) Iniciamos GIMP. 2) Abrimos la imagen cuyo fondo se desee eliminar. 3) Duplicamos la capa original y la eliminamos (suele estar bloqueada y no permite hacer cambios). 4) Con el método de selección elegido (dependiente de las características de cada imagen) seleccionamos la parte que deseamos eliminar. 5) Le damos al botón suprimir. 6) Guardamos el resultado en formato png ya que el formato jpg no admite demasiado bien las transparencias ("tierra_trans.png", "sol_transp.png" o "marte_trans.png").
|
Etiquetas:
GIMP,
INFORMATICA 4ESO,
PHOTOSHOP,
TRATAMIENTO IMAGENES
EJERCICIO 7: TRANSFORMANDO UNA FOTOGRAFÍA A BLANCO Y NEGRO
Leer más...
Etiquetas:
GIMP,
INFORMATICA 4ESO,
PHOTOSHOP,
TRATAMIENTO IMAGENES
EJERCICIO 8: COLOREANDO UNA FOTOGRAFÍA
Los objetivos que se trabajan en este ejercicio son: - Tono/Saturación de imagen - Herramienta cubo pintura. - Manejo de capas - Composición de imágenes. En este ejercicio se partirá de la siguiente imagen de partida que representa a la famosa actriz y sex-symbol Marylin Monroe representada por al artista de art-pop Andy Warhol.  El objeto de este ejercicio es, partiendo de la fotografía en blanco y negro presentada, obtener, coloreando esta unidad y creando una composición, en tamaño 500x500 pixeles, la siguiente imagen del cuadro original del artista usando los ajustes de Tono/Saturacion y/o el cubo de pintura:  |
Etiquetas:
GIMP,
INFORMATICA 4ESO,
PHOTOSHOP,
TRATAMIENTO IMAGENES
EJERCICIO 9: USANDO LA HERRAMIENTA DE CLONADO
Los objetivos que se trabajan en este ejercicio son: - Herramienta de clonado - Propiedades de la capa. En este ejercicio partimos de la siguiente imagen:  El objetivo de este ejercicio consiste en rejuvenecer a nuestra anciana de la siguiente manera: El objetivo de este ejercicio consiste en rejuvenecer a nuestra anciana de la siguiente manera:1) Quitar arrugas 2) Pintar los labios de rojo. 3) Pintar los ojos azules. 4) Melena rubia (obtenida de otra imagen de Internet). El ejercicio se guardará con el nombre de "ancianaretocada.jpg" |
Etiquetas:
GIMP,
INFORMATICA 4ESO,
PHOTOSHOP,
TRATAMIENTO IMAGENES
martes, 17 de noviembre de 2009
EJERCICIO 10: USANDO LAS HERRAMIENTAS DE CLONADO Y SANEADO
Los objetivos que se trabajan en este ejercicio son: - Herramienta de clonado - Herramienta de saneado - Propiedades de la capa. En este ejercicio partimos de la siguiente imagen:  El objetivo de este ejercicio consiste en eliminar los granos de la cara de la niña (efecto muy usado en el retoque de famosos) usando la herramienta de GIMP:"Herramienta de saneado Recordad: "al igual que con la herramienta de clonado para seleccionar el área desde la que se desea clonar se debe presionar la tecla "Ctrl" del teclado (la tecla "Alt" en la versión de Photoshop)" Guarda el resultado final como "ninapincelcorrector.jpg". |
Etiquetas:
GIMP,
INFORMATICA 4ESO,
PHOTOSHOP,
TRATAMIENTO IMAGENES
EJERCICIO 11: AJUSTANDO NIVELES DE LA FOTOGRAFÍA I
Los objetivos que se trabajan en este ejercicio son: - Tono/Saturación de imagen - Ajustes automáticos - Propiedades de la capa. Aunque una fotografía mala siempre será una fotografía mala por mucho retoque que se realice es importante conocer el modo de ajustar los niveles (de brillo, de color, de luz, etc..) para obtener resultados satisfactorios. En este ejercicio partimos de las dos siguientes imágenes: Como puede apreciarse: 1) La primera fotografía está sobreexpuesta a la luz, es decir, a la hora de tomarla había demasiada luz entrando por el objetivo. 2) La segunda fotografía está subxpuesta a la luz, es decir, a la hora de tomarla había falta de luz. "Debe ser tenido en cuenta que una fotografía sobreexpuesta, por mucho que se corrija, nunca será una buena fotografía porque el exceso de luz provoca mucha indefinición en los pixeles. Sin embargo la fotografía subexpuesta permite, tras una corrección adecuada, un buen resultado." En este ejercicio se corregirán ambas fotografías usando diferentes métodos. Los métodos que se usarán son: 1) Corrección de Niveles automáticos: es la más adecuada para aquellas personas que no controlen demasiado sobre los conceptos fotográficos. El programa corregirá la fotografía según su propio criterio. Aplicar la secuencia Imagen + Ajustes + Niveles Automaticos a ambas fotos y guardarlas con el nombre de "sobreexpuestaauto.jpg" y "subexpuestaauto.jpg". 2) Ajustes de exposición: método adecuado para corregir las fotografías que tengan un problema de exposición (sobre o subexpuestas). Aplicar la secuencia Imagen + Ajustes + Exposicion a ambas fotos y guardarlas con el nombre de "sobreexpuestaexpo.jpg" y "subexpuestaexpo.jpg". 3) Ajustes de brillo/contraste: método adecuado para corregir las fotografías que tengan un problema de exposición (sobre o subexpuestas). Aplicar la secuencia Imagen + Ajustes + Brillo/Contraste a ambas fotos y guardarlas con el nombre de "sobreexpuestabri.jpg" y "subexpuestabri.jpg". 4) Ajustes de niveles: método adecuado para corregir las fotografías que tengan un problema de exposición (sobre o subexpuestas). Aplicar la secuencia Imagen + Ajustes + Niveles a ambas fotos y guardarlas con el nombre de "sobreexpuestanivel.jpg" y "subexpuestanivel.jpg". |
Etiquetas:
GIMP,
INFORMATICA 4ESO,
PHOTOSHOP,
TRATAMIENTO IMAGENES
EJERCICIO 12:AJUSTANDO NIVELES DE LA FOTOGRAFÍA II
Los objetivos que se trabajan en este ejercicio son: - Tono/Saturación de imagen - Ajustes automáticos - Propiedades de la capa. En este ejercicio partimos de la siguiente imagen:  Usando el Ajuste de Niveles podemos designar los pixeles más claros y más oscuros en una imagen, y haciendo esto Photoshop es capaz de resaltar estos valores de píxel y los valores existentes entre estos dos puntos. Esto normalmente resulta en una imagen con un contraste mas adecuado. 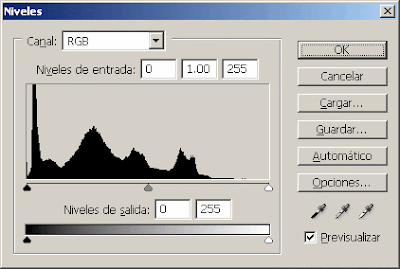 Utilizaremos dos métodos para este ajuste: Utilizaremos dos métodos para este ajuste:1) Esta opción se usa cuando puedes identificar el punto mas claro, oscuro y/o el medio tono gris de una imagen: se hace de la siguiente manera: Imagen > Ajustar > Niveles o presiona Ctrl. + Intro Con esto abres el cuadro de dialogo de los niveles, donde aparece el Histograma que es una representación gráfica de los tonos en la imagen. Toma el cuentagotas blanco que se ubica abajo a la derecha del cuadro de niveles y con este toca el punto más blanco de la imagen, esto provoca un reajuste en los tonos, pues has asignado manualmente a Photoshop que tome ese como el punto mas blanco de la imagen.Presiona Aceptar. Algunas veces basta con reasignar un solo punto, sin embargo por lo general hay que hacerlo con al menos dos, como son el blanco y el negro. De la misma manera se reasignan los puntos negro y medio tono gris. Guardar e resultado final como "faro1.jpg"  2) Esta opción se usa cuando no se es capaz de identificar el punto mas claro o el mas oscuro en tu imagen: mueve los deslizadores de los extremos hacia el centro para encontrarlos con los extremos del histograma. Mueve el deslizador del centro a la izquierda o derecha según sean tus necesidades para aumentar el contraste de la imagen. Guardar e resultado final como "faro2.jpg"  |
Etiquetas:
GIMP,
INFORMATICA 4ESO,
PHOTOSHOP,
TRATAMIENTO IMAGENES
EJERCICIO 13: COMPONIENDO IMÁGENES
Los objetivos que se trabajan en este ejercicio son: - Propiedades de la capa. En este ejercicio partimos de las siguientes imágenes: El objetivo de este ejercicio consiste que el alumno investigue las posibilidades que ofrece Photoshop para, a partir de estas imágenes, crear una composición como la que se muestra a continuación. |
Etiquetas:
GIMP,
PHOTOSHOP,
TRATAMIENTO IMAGENES
EJERCICIO 14: "Creando un marco para las fotografías"
Los objetivos que se trabajan en este ejercicio son:
- Uso de la máscara rápida - Uso de filtros: ondas y desenfoque gaussiano - Uso de relleno con patrón - Ajuste de los niveles y el brillo/contraste En este ejercicio se parte de la siguiente imagen:
El objetivo consiste en, mediante el uso de la máscara rápida, el ajuste de niveles y/o brillo/contraste, los filtros "ondas" y "desenfoque gaussiano" y el relleno con patrón obtener un atractivo marco para la foto del tipo:
¿Te parece difícil? ¿Te rindes? Sólo en este caso, sigue la solución del problema en el siguiente enlace:
Guardar el resultado final con el nombre de "marcofoto.jpg"
|
Etiquetas:
GIMP,
INFORMATICA 4ESO,
TECNOLOGIA 3º ESO,
TRATAMIENTO IMAGENES
EJERCICIO 15: "COMBINANDO CAPAS"
Realiza una composición similar a la que se observa en la siguiente imagen utilizando los pasos que se citan a continuación:
|
Etiquetas:
GIMP,
INFORMATICA 4ESO
martes, 3 de noviembre de 2009
EJERCICIO 1: MANEJANDO LOS CONCEPTOS BÁSICOS DEL SOFTWARE LIBRE Y/O LINUX
El presente artículo tiene como objeto marcar las pautas que vamos a seguir en nuestras clases para entender de forma correcta no sólo el uso de una herramienta novedosa para la mayoría de vosotros como puede ser el sistema operativo GNU/Linux o cualquier otra aplicación de software libre, sino también la ética que conlleva el uso de este tipo de tecnologías. Los apuntes que serán usados durante la explicación de esta materia serán de fuentes diversas pero han sido resumidos en los siguientes manuales que os será entregado en fotocopias a los alumnos del curso, siendo, no obstante recomendable, que os descarguéis los documentos para poder tener un acceso informatizado y rápido a los mismos siempre que haga falta (tema2_softwarelibre y tema3_GNU/Linux). Antes de empezar a realizar la parte práctica sobre el manejo de GNU/Linux y sus diferentes aplicaciones es necesario que el alumno entienda de forma clara una serie de conceptos sobre el software libre en general. Para ello creará una entrada en el blog personal del alumno (titulada: software libre) en el que se contestarán las siguientes preguntas: 1) TIPOS DE SOFTWARE Razona si los siguientes enunciados son verdaderos o falsos justificando la respuesta (la información puede ser obtenida del manual de los apuntes de clase o de cualquier otra fuente de Internet que deberá ser indicada en la parte de bibliografía):
3) SOFTWARE LIBRE:
4) APLICACIONES O PROGRAMAS DE SOFTWARE LIBRE: Realiza una investigación y trata de encontrar programas de software libre (ojo no confundir con programas gratuitos o shareware -> debe ser distinguida su licencia GPL) de las siguientes funcionalidades:
5) OPINIÓN PERSONAL Dado que ya te has familiarizado con los programas y la filosofía del software libre trata de realizar un artículo de opinión personal en el que muestres las ventajas en inconvenientes que consideras tenga este tipo software respecto a un software tradicional propietario. |
Etiquetas:
INFORMATICA 4ESO,
SOFTWARE LIBRE
PROYECTO 1-TALLER: COCHE CHOCAMUROS: TAREA INICIAL
Como siempre a la hora de comenzar el proyecto vamos a comenzar a buscar información del mismo para poder proponer una solución que satisfaga la propuesta de trabajo presentada (LEE ESTE ARTÍCULO DE FORMA ATENTA). Para ello se debe crear una entrada o post con el título "PROYECTO 1: ROBOT CHOCAMUROS - PRIMEROS PASOS" en el que se debe realizar la siguiente tarea. 1) Recolecta toda la información sobre mecánica, circuito eléctrico-electrónico, placa universal, etc.... de nuestro proyecto en la página de cucabot (ROBOT 0). Tras ello realiza un breve resumen que te sirva como iniciación en la construcción de nuestro prototipo. 2) Busca información en Internet del funcionamiento de un interruptor o conmutador fin de carrera y responde las siguientes preguntas añadiendo a las contestaciones posibles elementos multimedia (imágenes, vídeos, etc...)
4) ¿Sería posible implementar este proyecto usando 1 única pila? Razona la respuesta y en el caso de que sea posible añade el circuito electrónico resultante. |
Etiquetas:
PROYECTOS,
TALLER,
TECNOLOGIA 4º ESO
PROYECTO 1-TALLER: COCHE CHOCAMUROS
INTRODUCCIÓN Una vez más nos enfrentamos a un proyecto técnico en el aula-taller. El proyecto propuesto, por el Departamento de Tecnología para 4º E.S.O, es el diseño y construcción de un coche eléctrico que actúe de forma automática mediante el uso de pocos componentes electrónicos. Además de la fabricación del prototipo, debe entregarse la documentación técnica correspondiente siguiendo el patrón del método de proyectos (pincha aquí para visionar o descargar el documento.....)Pese a que el proyecto se realizará de manera grupal en grupos de 3 o 4 miembros se deberá entregar una solución individual (como entrada del blog) en el que se realice una investigación previa de los componentes necesarios que deben utilizarse así como el diseño que se elegirá para el prototipo final. PROPUESTA DE TRABAJO 1) Dimensiones del prototipo máximas (300 mm x 200 mm) 2) Materiales: madera de contrachapado para la estructura y plástico para ruedas. Además se usará metal para los ejes. 3) Componentes eléctricos utilizados:
4) Especificaciones del proyecto:
|
Etiquetas:
PROYECTOS,
TALLER,
TECNOLOGIA 4º ESO
Suscribirse a:
Entradas (Atom)