El nuevo editor de entradas de Blogger ha mejorado mucho con respecto a otras versiones anteriores y, en esta entrada, citaremos una serie de puntos que permitirán optimizar nuestras entradas o artículos en esta plataforma. El siguiente vídeo nos puede ayudar a conocer las principales funcionalidades que permite este editor..
Conviene recordar que el editor de Blogger es realmente una herramienta sumamente potente, se basa en la tecnología WYSIWYG que puede traducirse como "lo que ves es lo que obtienes" (What You See Is What You Get). Es decir, a partir del resultado final que queremos dar a nuestra publicación, Blogger genera en lenguaje HTML el equivalente, sin que para ello tengamos que ser expertos en la materia. Cada botón de la barra de herramientas de Blogger tiene un equivalente en lenguaje HTML. Para ver este código solo tienes que pulsar el botón HTML situado en la parte superior izquierda, por defecto, trabajaremos en la opción Redactar.
A continuación resaltaré una serie de tareas básicas que son de suma utilidad cuando pensamos en configurar nuestras entradas:
Una vez hayas accedido a Blogger, verás tu panel con tu lista de blogs. Haz clic en el icono del lápiz naranja para crear una nueva entrada:
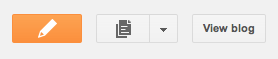
A continuación, verás el Editor de entradas. En primer lugar, da un título a la entrada (opcional) y, a continuación, redáctala:

Cuando hayas acabado, haz clic en el botón gris Vista previa situado en la parte superior para asegurarte de que haya quedado a tu gusto. Al hacerlo, se abrirá una nueva pestaña en el navegador donde podrás ver la apariencia de tu entrada en tu blog. Puedes volver a la pestaña anterior y editar tu entrada, o bien, si estás satisfecho, simplemente haz clic en Publicar para publicarla. ¡Eso es todo lo que hay que saber!
Mientras editamos una entrada y sin haberla terminado todavía no queremos que los lectores de nuestro blog accedan a dicha entrada al encontrarse incompleta. Cuando estamos desarrollando una entrada es posible guardar la entrada como borrador de tal modo que dicha entrada no está visible en el blog (no ha sido publicada) pero puedes acceder a él desde el Escritorio si quieres editarlo y publicarlo más adelante.
En el siguiente artículo se mostrará más información de cómo editar una entrada guardada como borrador...
Para eliminar una entrada determinada, solo tienes que ir a la pestaña Entradas de tu Escritorio y situar el cursor sobre la entrada que te gustaría eliminar. Cuando sitúes el cursor sobre ella, debería aparecer el enlace Eliminar; haz clic en él y, a continuación, confirma la eliminación. Para eliminar varias entradas a la vez, marca las casillas que aparecen junto a todas las entradas que te gustaría eliminar y haz clic en el icono de la papelera de reciclaje o sobre el botón de Eliminar.
Si quieres que una entrada se publique automáticamente a una hora específica en una fecha concreta, puedes programarla en el Editor de entradas. Para ello, solo tienes que hacer clic en Programar debajo de la sección Configuración de las entrada que se encuentra en el lateral derecho.
Si seleccionas Establecer fecha y hora , puedes elegir una fecha y hora en un calendario para que la entrada se publique automáticamente.
Tras haber seleccionado una fecha y hora nuevas, asegúrate de hacer clic en Publicar. No te preocupes, porque la entrada solo se publicará a la hora y en la fecha que has configurado.
5) Etiquetar las entradas
Las etiquetas te van a permitir ayudar a clasificar la información que publicas en tu blog y es precisamente a través de éstas como tus lectores encontrarán más fácilmente lo que buscan. Recuerda siempre añadirlas con cada publicación desde el panel situado a la derecha. Al escribir una entrada, haz clic en la opción Etiquetas que aparece en el lateral e introduce las etiquetas que quieras separándolas con una coma. Las etiquetas utilizadas anteriormente se muestran debajo, por lo que solo tienes que hacer clic en ellas para añadirlas a la entrada.
Una vez publicada la entrada, las etiquetas aparecerán en la misma. Si haces clic en alguna de ellas, se te dirigirá a una página que solo contenga entradas con dicha etiqueta.
6) Usa los estilos de párrafo
Los estilos de párrafo son una forma fácil de estructurar tu publicaciones. Normalmente dentro de un texto tenemos que resaltar los títulos y subtítulos. Para ello usa el desplegable Formato donde encontrarás estos estilos:
Un texto con un formato jerárquico y estructurado dice mucho acerca de la organización y calidad del documento frente a otros que no lo utilizan. Es una mala práctica simular un encabezado usando el estilo normal y aplicando un tamaño de letra grande
Un encabezado eficaz expresa la idea general del contenido que aparece debajo del mismo; los motores de búsqueda utilizan los encabezados para obtener una visión general del contenido de la entrada. En Blogger, ahora puedes designar texto como "de encabezado"; el motor de búsqueda sabrá que el texto seleccionado representa un resumen de lo que has escrito.
Hay varias etiquetas de encabezado que puedes añadir al texto, cuya finalidad consiste en definir la jerarquía de encabezados y cambiar el tamaño de la fuente en función de esta. Por ejemplo, a continuación se muestra una lista de encabezados (ordenados de mayor a menor tamaño).
Este es el primer encabezado acerca del tema generalEste es el subtítuloEste es el subtítulo ubicado debajo del primer subtítulo
7) Aplica los enlaces tanto externos como internos
Lo normal con cada publicación es que existan enlaces o hipervículos que inviten a navegar a otras páginas con la finalidad de ofrecer una ampliación de la información. Existen dos escenarios posibles, bien que el enlace apunte a una publicación de tu propio blog o bien que el enlace apunte a una página externa a tu blog. Cuando haces clic en Enlace, el diálogo que se muestra te ofrece estas opciones:
8) Inserción/publicación de imágenes
Puedes subir fotografías a tus blogs. Para ello, haz clic en el icono de imagen de la barra de herramientas del editor de entradas.
Al hacer clic en este icono, aparece una ventana que permite seleccionar una o varias imágenes del equipo. Haz clic en el botón Seleccionar archivos para buscar aquellas que desees subir. También puedes utilizar una imagen que ya hayas usado en el blog o una de los Álbumes web de Picasa, así como introducir la URL de una imagen que ya esté en Internet e insertarla en la entrada. Puedes subir imágenes en formato JPG, GIF, PNG, TIF o BMP.
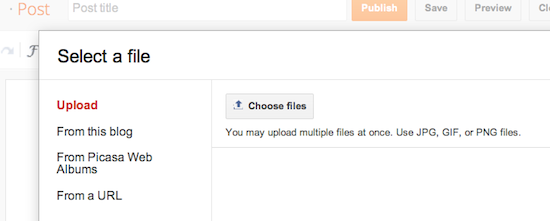
Una vez que la imagen se encuentre en el editor, puedes hacer clic en ella para aplicarle un formato que se ajuste a la entrada.
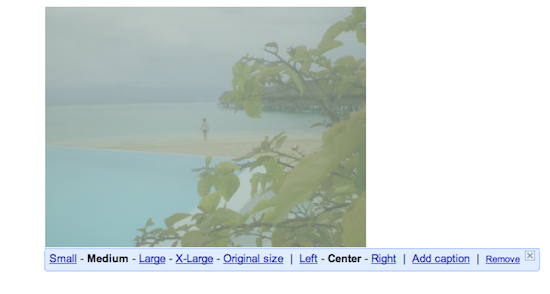
Las opciones de posición izquierda, central y derecha determinan la disposición del texto alrededor de las imágenes. Las opciones de tamaño permiten ajustar las imágenes a diferentes escalas en el área de publicación. Ten en cuenta que, independientemente de la selección que realices, la imagen se cargará a tamaño completo; esta opción determina simplemente su escala en relación con el contenido de la entrada. Además, tienes la opción de añadir un título a la imagen.
También puedes subir imágenes al blog mediante Mail-to-Blogger. Esta función permite enviar por correo electrónico entradas con imágenes adjuntas directamente al blog. Para obtener más información sobre Mail-to-Blogger, consulta este artículo.
Cuando subes una imagen a través de Blogger, esta se almacena en los Álbumes web de Picasa, y por lo tanto queda sujeta al límite de cuota que tenga tu cuenta. Puedes iniciar sesión allí con tu cuenta de Google para acceder a todas tus imágenes.
9) Propiedades de las imágenes
Cuando insertas una imagen en una publicación, debes saber que ésta también puede ser indexada y posicionada, con lo cual puedes recibir visitas gracias su visibilidad. Para ello sigue estos consejos:
10) Publicar vídeos
Hay varias formas de publicar vídeos en el blog. Para empezar, sigue los pasos que se indican a continuación.
Preguntas frecuentes
¿Dónde se alojan mis vídeos?
Los vídeos subidos a través de Blogger se alojan en Google Videos.
¿Mis vídeos o pueden buscarse?
No, tus vídeos son privados y no se incluyen en la búsqueda de Google Videos.
¿Cuánto tiempo se tarda en subir y procesar un vídeo?
Los archivos de vídeo suelen ser muy grandes y, por tanto, tardan un poco en subirse. Sin embargo, el tiempo exacto necesario depende del tamaño del vídeo en cuestión y de la velocidad de la conexión a Internet que se utilice. El procesamiento suele durar unos cinco minutos. Blogger muestra un mensaje debajo del editor de entradas para indicarte el estado del proceso. Además, en tu entrada se muestra un icono que indica dónde aparecerá el vídeo.
11) Eliminar el formato El botón Tx, situado a la derecha elimina cualquier formato aplicado al texto seleccionado. Es muy útil si traes texto que proviene de otros editores. Limpia el HTML y deja el texto listo para comenzar a darle formato 12) Corregir la ortografía Más que recomendable antes de publicar el contenido. Resalta en amarillo aquellas palabras que no están correctamente escritas y al situarte encima te ofrece opciones.. 13) Insertar salto de página
Con la función después del salto, puedes crear resúmenes de entradas ampliables en las entradas del blog. De esta forma, las entradas largas se muestran como una introducción con un enlace a Más información.
Puedes crear saltos de línea en las entradas de tu blog con facilidad en el editor de entradas directamente, sin necesidad de que tengas que realizar cambios HTML. Para empezar, decide en qué entrada quieres crear el salto de línea y coloca ahí el cursor:
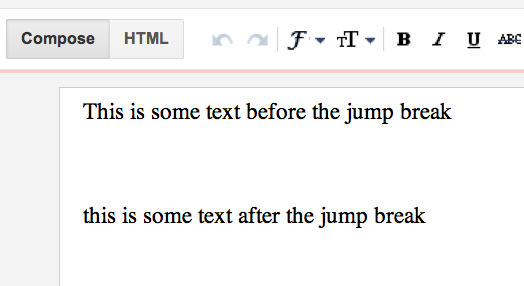
Cuando el cursor del ratón esté allí donde quieras insertar el salto, haz clic en el icono Inserta salto de línea de la barra de herramientas:
Al hacer clic en el icono, se insertará una barra gris en el punto en que se encuentra el cursor, que indicará en qué lugar de la entrada aparecerá el salto de línea. La barra se puede arrastrar, así que siempre puedes volver a colocarla después de la inserción.
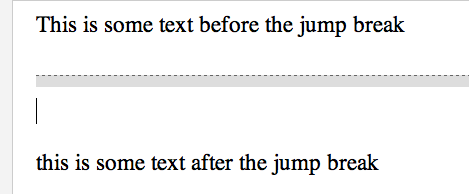
Puedes publicar la entrada en cuanto hayas decidido dónde insertar el salto de línea en la misma. Después de publicarla, verás que el enlace Más información aparece justo donde has insertado el salto de línea: Al hacer clic en el enlace Más información, se muestra el texto completo de la entrada.
Si te apetece cambiar el texto Más información por otro que te guste más, ve a la pestaña Diseño. Haz clic en Editar en el widget Entrada de blog y, a continuación, cambia el texto de enlace a la página de la entrada por otro que te guste.
|
viernes, 3 de octubre de 2014
ESCRIBIENDO ENTRADAS, POST O ARTÍCULOS EN TU BLOG
Etiquetas:
BLOG,
TECNOLOGIA 3º ESO
Suscribirse a:
Enviar comentarios (Atom)













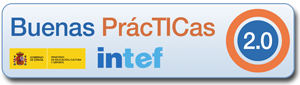


No hay comentarios:
Publicar un comentario